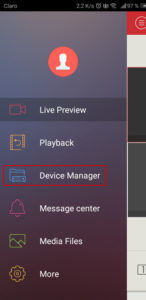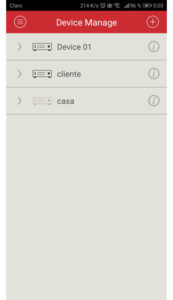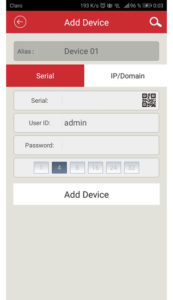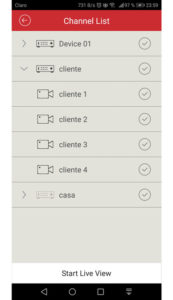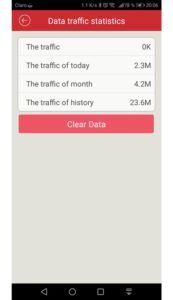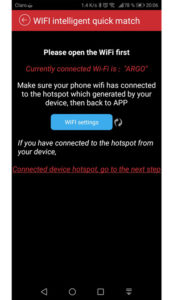Estimado Cliente
Recibe una cordial bienvenida como nuevo usuario de nuestros servicios de Seguridad de Videovigilancia. Consulta aquí el manual de usuario.
Para un DVR Bolide
Descarga la aplicación
Utiliza un lector de QR o visita el enlace para ir a la tienda de aplicaciones de tu
iPhone
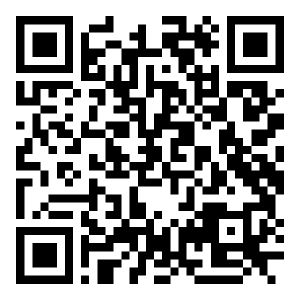 Bolide Quick Connect on the App Store (apple.com)
Bolide Quick Connect on the App Store (apple.com)
Android
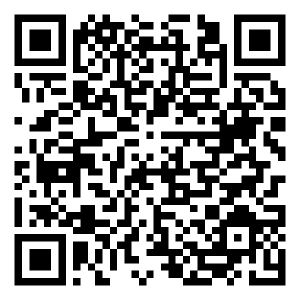 Bolide Quick Connect – Apps en Google Play
Bolide Quick Connect – Apps en Google Play
Una vez hayas descargado la aplicación deberás iniciarla buscado en el menú de tu teléfono.
Iniciar el App
Busca el icono del App en tu cajón de aplicaciones.
![]()
Al iniciar la aplicación verás la siguiente pantalla de carga.

Al abrir la aplicación por primera vez nos mostrara directamente el menú para agregar el DVR.
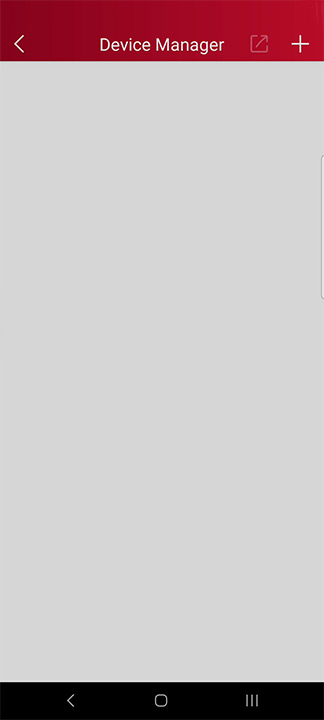
Al presionar el símbolo +, aparecerán 3 opciones de las cuales hay que seleccionar la primera que es IPC/NVR/DVR
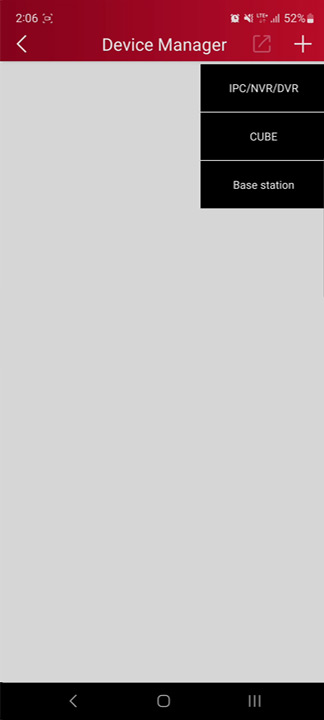
Al seleccionar esta opción: la pantalla mostrará tres formas para agregar el dispositivo DVR. Una es escaneando el código QR que está en una etiqueta en el DVR, la otra opción es “Búsqueda en línea”, esta opción no se utiliza y la tercera opción es “Añadir manual”.
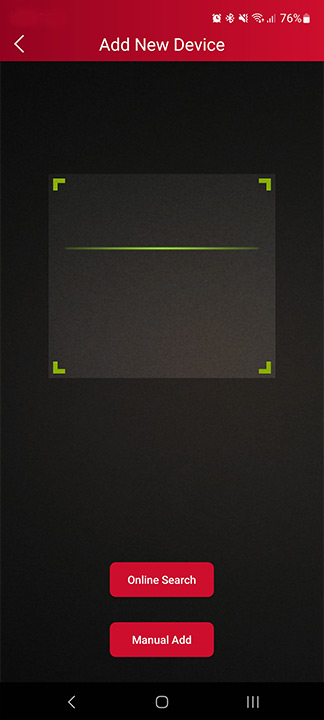
Agregar Grabador
Al abrir la aplicación por primera vez nos mostrara directamente el menú para agregar el DVR.
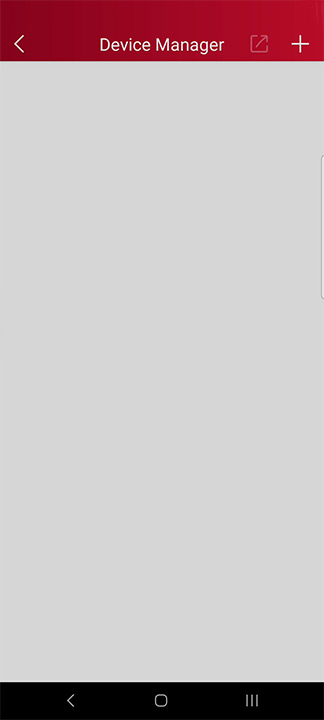
Al presionar el símbolo +, aparecerán 3 opciones de las cuales hay que seleccionar la primera que es IPC/NVR/DVR
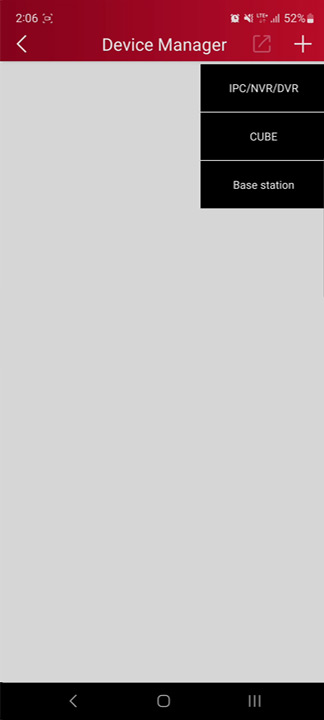
Al seleccionar esta opción: la pantalla mostrará tres formas para agregar el dispositivo DVR. Una es escaneando el código QR que está en una etiqueta en el DVR, la otra opción es “Búsqueda en línea”, esta opción no se utiliza y la tercera opción es “Añadir manual”.
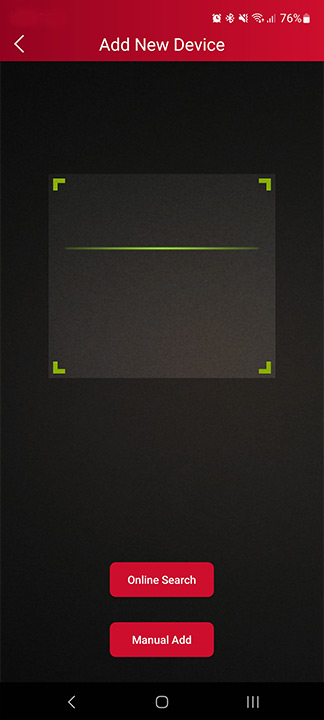
Tanto al registrar por lectura de QR como Añadiendo manualmente la serie que está escrita debajo del código QR, se muestra la siguiente pantalla:
El campo “Dirección IP/ID” es donde se debe registrar la serie escrita debajo del código QR.
El Puerto se selecciona automáticamente.
El Nombre de Usuario debe ser: “admin”
Y la contraseña proporcionada por Golan.
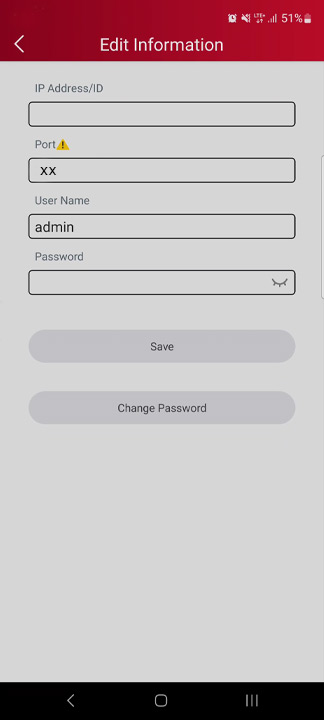
En el botón “Cambiar contraseña” se puede cambiar la contraseña proporcionada por Golán por una que el cliente seleccione:
NOTA: Si se cambia la contraseña y luego se olvida, la única forma de recuperarla es solicitando directamente con el fabricante o cambiando el DVR
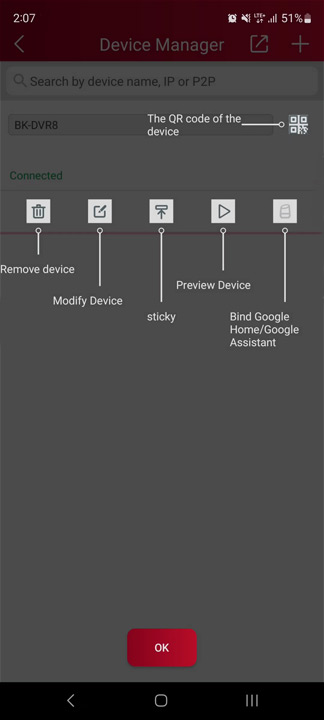
“Live Preview” / Vista en Vivo
Una vez guardados los datos del DVR, la pantalla se mostrará de la siguiente forma.
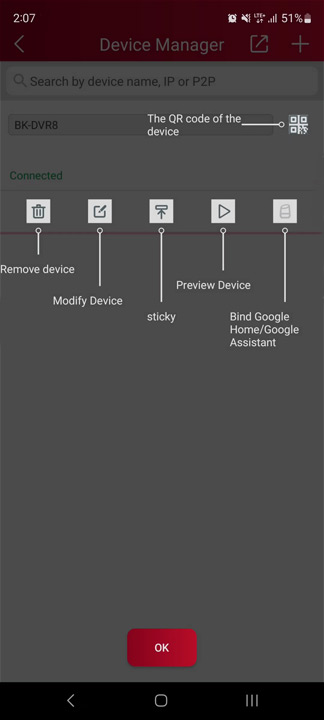
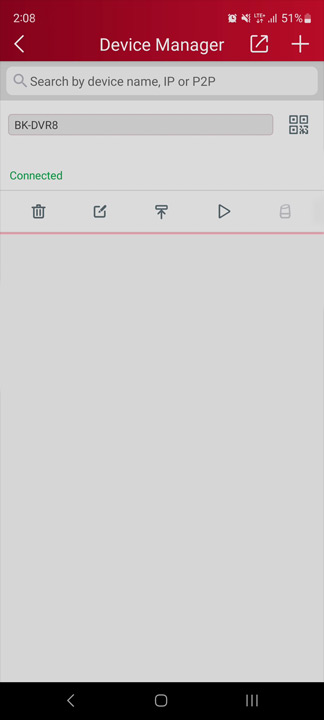 Abajo de la serie del DVR, debe aparecer siempre la palabra “Conectado” res
Abajo de la serie del DVR, debe aparecer siempre la palabra “Conectado” res
altado en color
verde; de lo contrario si aparece algún mensaje en color rojo, significa que el DVR está desconectado del in
ternet; ante esto se debe revisar que el DVR esté bien conectado al Router por medio del cable ethernet colocado por el técnico o verificar con el proveedor de internet que el servicio esté funcionando correctamente; confirmando también que el teléfono móvil tenga acceso a internet; si a pesar de esta revisión el DVR continua sin “Conectarse” entonces se debe solicitar visita técnica.
Una vez registrado el DVR, se debe presionar el icono de play ▶ que aparece debajo de la serie.
En esta pantalla se visualizan las siguientes opciones:
- Las cámaras en línea se sobresaltan el rojo las que no están en línea se colocan el gris con una x roja.
En la parte inferior se muestran las siguientes opciones:
- Una cámara fotográfica que sirve para tomar capturas (fotos).
- Una cámara de video que sirve para realizar clips cortos.
- Un cuadro que sirve para seleccionar la visualización de las cámaras.
Reproducir Grabaciones
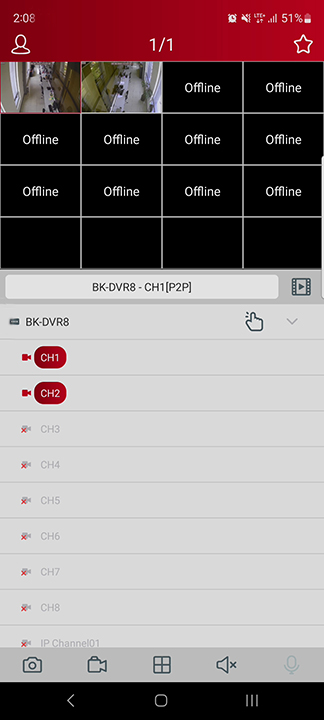
El icono ▶ que aparece en la parte derecha: Sirve para ver las grabaciones guardadas en el DVR.
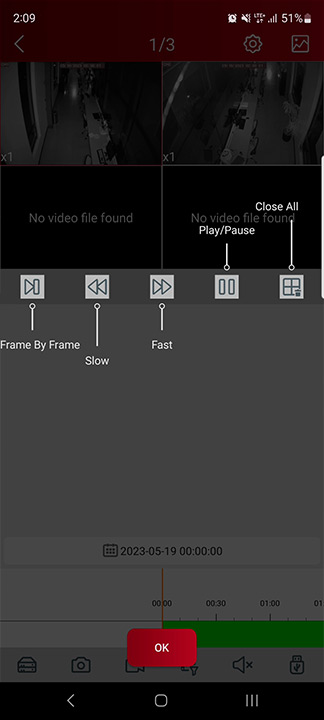
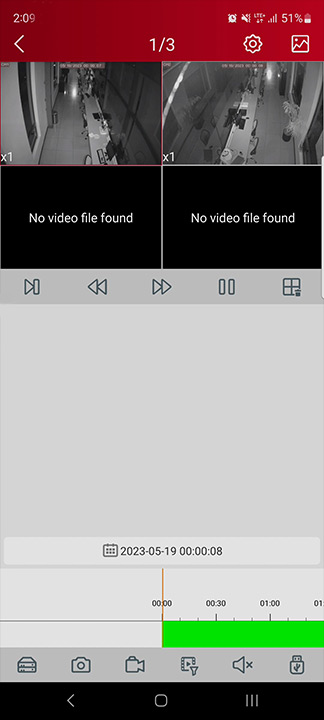
En el calendario se selecciona el día y que se desea visualizar.
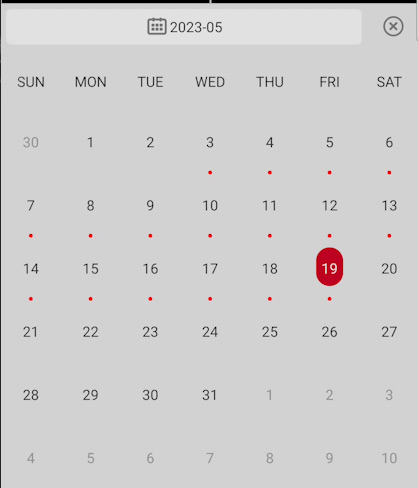
Los días que tiene punto rojo, son los únicos que tienen grabación si algún día no tiene punto rojo, significa que ese día no hay grabación.
Los días que el DVR puede guardar, varía dependiendo de la cantidad de cámaras y la configuración realizada para cada cámara.
Una vez seleccionado el día, se mostrará una barra verde que simboliza lo que está grabado, esta barra se puede desplazar arrastrando para seleccionar la hora que se desea ver.
Los iconos siguientes, continúan siendo funciones para 📷 tomar fotografía o 🎥 grabar en el teléfono lo que se esté reproduciendo.
Los otros iconos no se utilizan.
Lista de Archivos
En el Menú principal, la opción “Lista de archivos”; nos muestra las fotos y/o videos guardados.
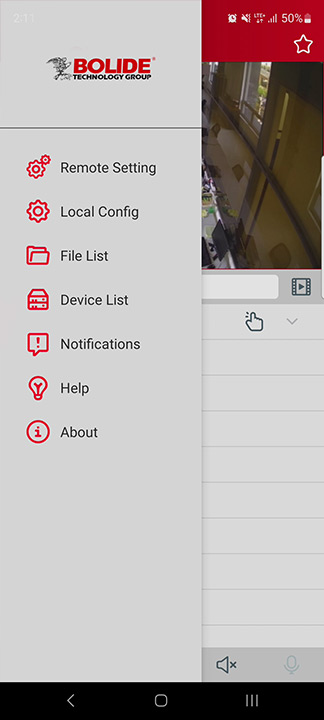
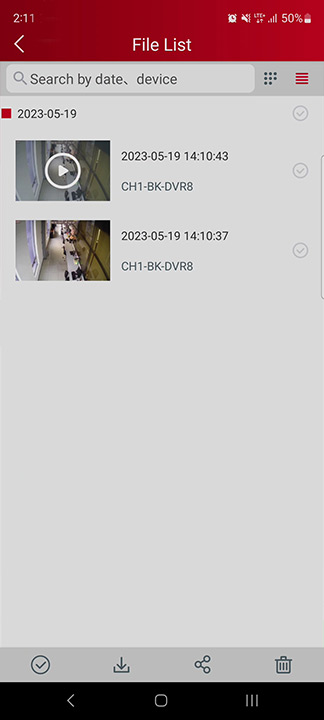 Aquí se muestra el listado de archivos que hayas descargado a tu teléfono realizando una fotografía o grabación de video utilizando la aplicación.
Aquí se muestra el listado de archivos que hayas descargado a tu teléfono realizando una fotografía o grabación de video utilizando la aplicación.
Cambiar Reticula de Cámaras
Para cambiar la retícula de cámaras de acuerdo a la cantidad de cámaras en tu DVR pesiona el icóno de cuadrícula en la barra inferior de la aplicación y selecciona.
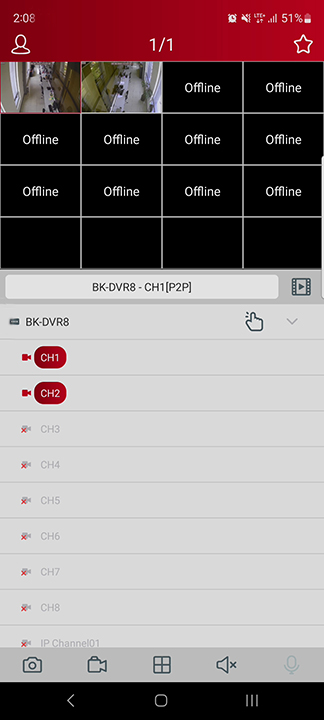
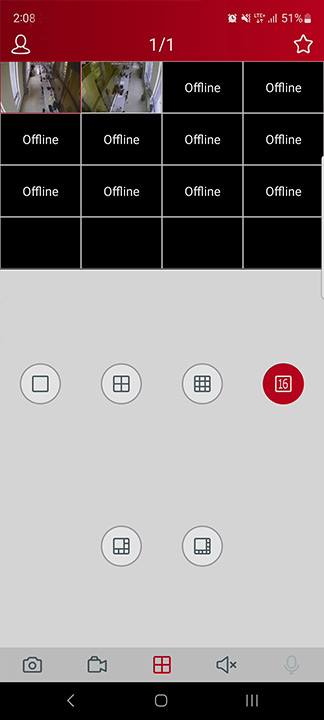
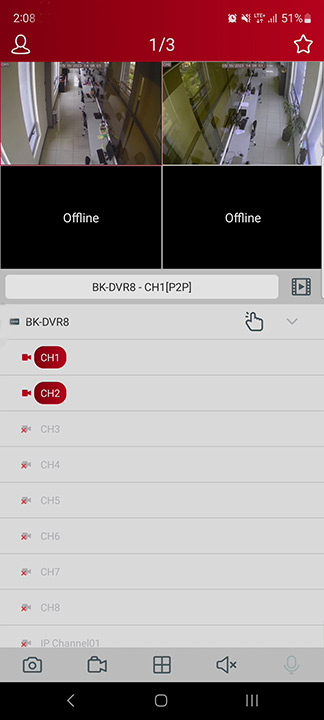
Para un DVR BTG
Descarga la aplicación
Utiliza un lector de QR o visita el enlace para ir a la tienda de aplicaciones de tu
iPhone

BTG on the App Store (apple.com)
Android
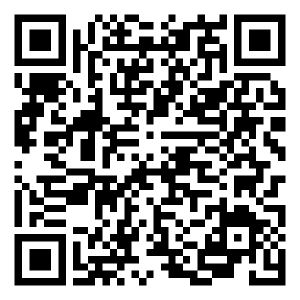
BTG ahora One Connect – Apps en Google Play
Una vez hayas descargado la aplicación deberás iniciarla buscado en el menú de tu teléfono.
Iniciar el App
Busca el icono del App en tu cajón de aplicaciones.
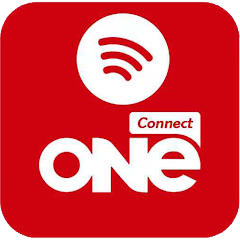
Al iniciar la aplicación verás la siguiente pantalla de carga.
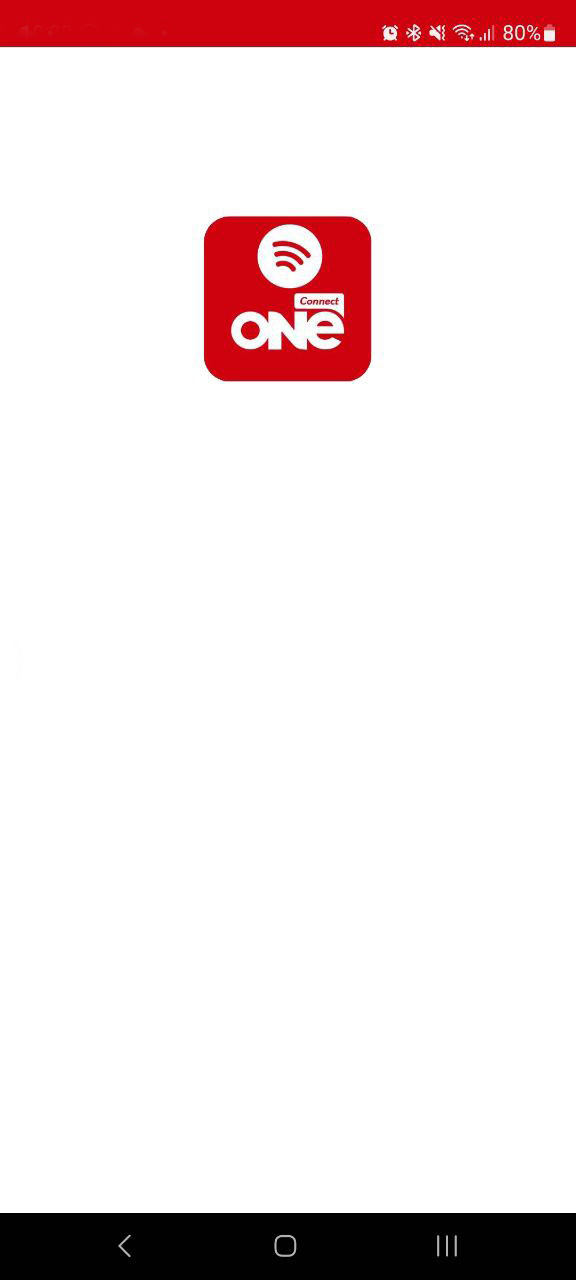
Posteriormente deberás seleccionar la opción “Local”.
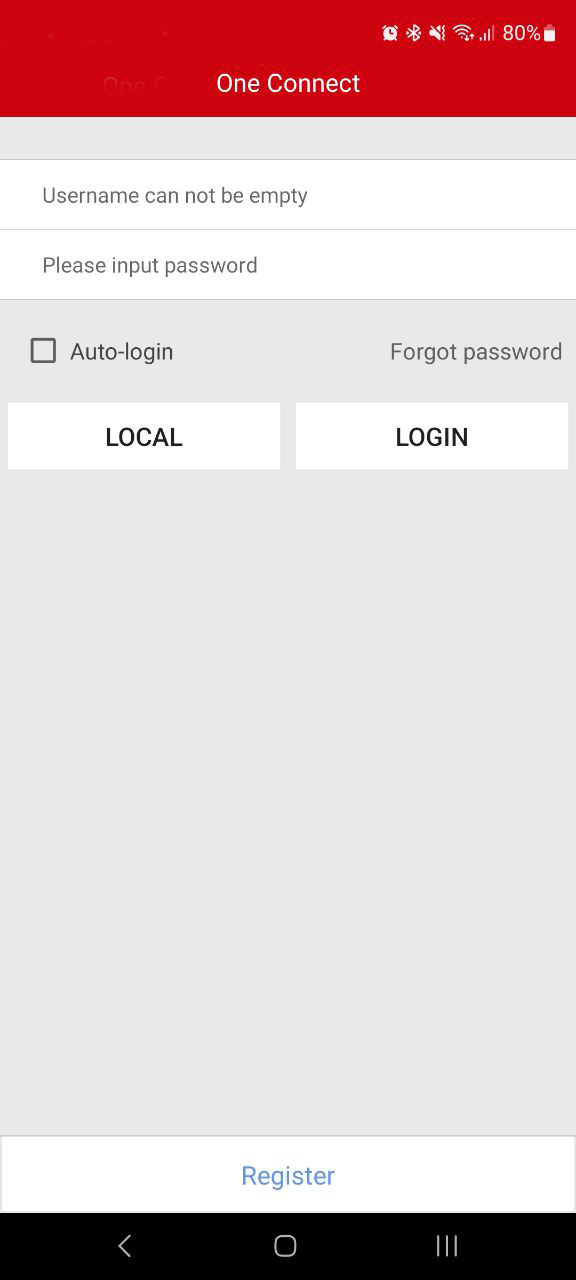
Se desplegará el menú “Real time monitoring”.
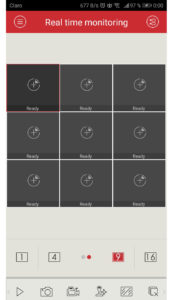
Agregar Grabador
Sigue estos pasos para agregar un dispositivo de grabación y consultar las cámaras desde tu celular:
- Presiona el botón en la barra superior izquierda para desplegar el menú general.


- En el menú vamos a seleccionar “Device Manager”

- En la esquina superior derecha presionamos el signo más para añadir un grabador.

- Ahora en el submenú “Add Device”

- Alias: podemos renombrar el grabador para identificarlo.
- Serial: este código es único y demos escribirlo manualmente o utilizar el lector de código QR para agregar el grabador.
- Los accesos serán proporcionados por Centro de Atención al Técnica (CAT) en caso el técnico no haya entregado directamente al propietario.
-
- User ID: ****
- Password: *******
- Presionamos “Add Device”
- Ahora en la pantalla “Real time monitoring” presionamos el botón superior derecho que nos mostrará los grabadores añadidos


 Aquí podemos ver el grabador y las cámaras disponibles por cada grabador.
Aquí podemos ver el grabador y las cámaras disponibles por cada grabador.
- Para que se muestre solo una cámara seleccionamos la cámara específica del grabador deseado y presionamos el check gris para que cambie a rojo lo que indica que está seleccionado.



- Para que se muestre el grabador completo presionamos el check gris del grabador para que cambie a rojo lo que indica que está seleccionado con todas las cámaras que este contiene.
- Al presionar “Start Live View” recibiremos la transmisión de las cámaras que hemos seleccionado
- Para que se muestre solo una cámara seleccionamos la cámara específica del grabador deseado y presionamos el check gris para que cambie a rojo lo que indica que está seleccionado.
- Para ver más o menos cámaras en el menú “Live Preview” en la barra inferior podremos seleccionar 1, 4, 9 o 16 para mostrar simultáneamente las cámaras que hayamos seleccionado.
“Live Preview” / Vista en Vivo
Inicia la reproducción de video de los grabadores debes ingresar al Menú “Channel List” que está en la esquina superior derecha.
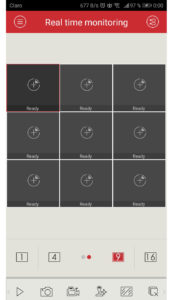
![]() Menú Channel List
Menú Channel List
En “Channel List” presionar para que cambie a color rojo el grabador o las cámaras que deseo ver en ese momento.
![]()
![]()
Para finalizar presionamos “Start Live View”.
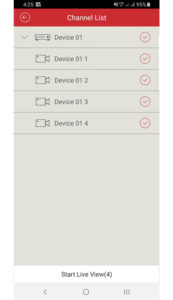
Esto te mostrará una cuadrícula con las cámaras que hayas elegido reproducir.
Botones
![]()
División de la pantalla/Cantidad de cámaras
![]() Reproducir/Detener las cámaras.
Reproducir/Detener las cámaras.
![]()
Detiene la reproducción.
![]()
Grabar captura en el celular que se guarda en tu galería.
![]()
Grabar video en el celular que se guarda en tu galería.
![]()
Botón de PTZ no aplica para este modelo.
![]()
Calidad del video Alta/Fluida. Utiliza Alta para ahorrar datos. Utiliza fluida para mejorar la calidad aumentando el uso datos.
![]()
Inicia o detiene la reproducción de video de un grabador.
![]()
No habilitado para este modelo.
![]()
No habilitado para este modelo.
“Playback” / Reproducción
Permite la búsqueda de grabaciones existentes en el grabador de forma remota. Es indispensable que el grabador se encuentre encendido y conectado a internet, así como tu teléfono esté conectado a una red de datos.
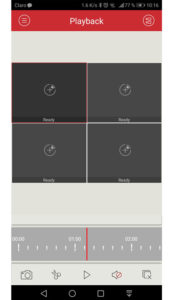
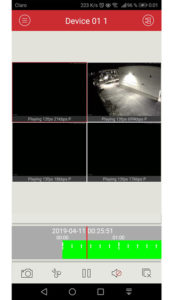
"Media Files" - Multimedia
Muestra capturas de imagen o video que hayas realizado.
"More" - Otros
Ajustes de la aplicación y para cerrar sesión.
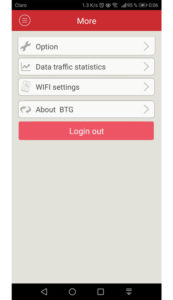
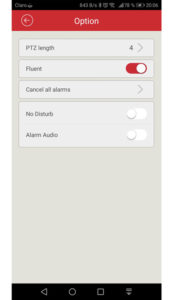
- La primera opción permite configuración de la velocidad de la cámara PTZ. Esta opción no aplica para este modelo de DVR.
- La pestaña Fluent se refiere a la fluidez del movimiento.
- El modo No molestar (No Disturb) sirve para dejar de recibir notificaciones mientras este se encuentre activado.
- Alarm Audio es la opción para tener alertas sonoras de cualquiera de las notificaciones.
- El menú Data traffic statistics, permite conocer la cantidad de datos utilizados por la aplicación, en orden diario, mensual y el histórico.
- Esta estadística puede ser reiniciada al presionar la opción Clear Data.

- El menú de Red Wifi Settings sirve para localizar equipos equipos que se encuentren conectados a la misma red de su teléfono.
- “Device Time” – Muestra la hora del celular y la compara con la hora en el grabador seleccionado.

Guía de Contactos
Puedes realizar toda tu comunicación con Golán a través de nuestro PBX +(502) 2445-3800 +(503) 2209-0200 y las siguientes extensiones:
| Horario de atención | Ext. | |
| Servicio al cliente | Lunes a domingo de 8:00-22:00 hrs. | #1005 |
| Emergencia de alarmas | 24/7 | #1015 |
| Falsas activaciones | 24/7 | #1015 |
| Detener patrulla | 24/7 | #1015 |
| Centro de Atención Técnica (CAT) | Lunes a viernes de 7:00-22:00 hrs. Sábado de 7:00-17:00 hrs. | #3888 |
| Cambiar o actualizar contactos | 24/7 | #1019 |
Preguntas Frecuentes
- ¿Por qué mi equipo no conecta?
- Verifique que este se encuentre conectado a la red eléctrica, podrá ver una luz en el panel frontal de su equipo.
- Verifique que el cable de red se encuentre correctamente conectado tanto en el equipo como en su modem.
- Verifique que su módem tenga conexión a la red.
- Verifique que su pago de servicio de internet esté al día.
Verifique que su teléfono esté conectado a una red con salida de internet ya sea datos móviles o Wifi. - Verifique la contraseña y código QR.
- Si ha creado un usuario que este tenga el privilegio de visualización en red.
- ¿Por qué mi teléfono no lee el código QR?
- Coloque el lector y vea en una superficie blanca si no existen manchas o rayones en la cámara.
- Asegúrese de captar el código QR a una distancia de enfoque adecuada a aproximadamente 15 cm del código.
- Si lo está tomando de una pantalla u hoja estén limpios, y que no tengan exceso de luz o el flash del teléfono activo.
- ¿Por qué mi grabador no se reproduce automáticamente al entrar al App?
- Para ahorrar datos debes seleccionar manualmente el grabador o grabadores que quieres reproducir.